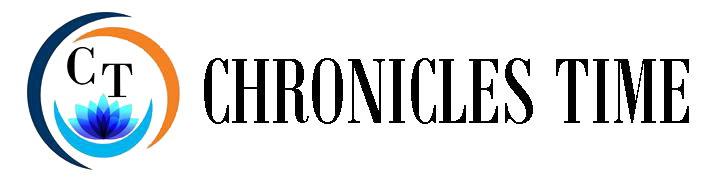Samsung battery drain issue: We have mentioned a lot of things that you can do to improve your phone’s battery life.
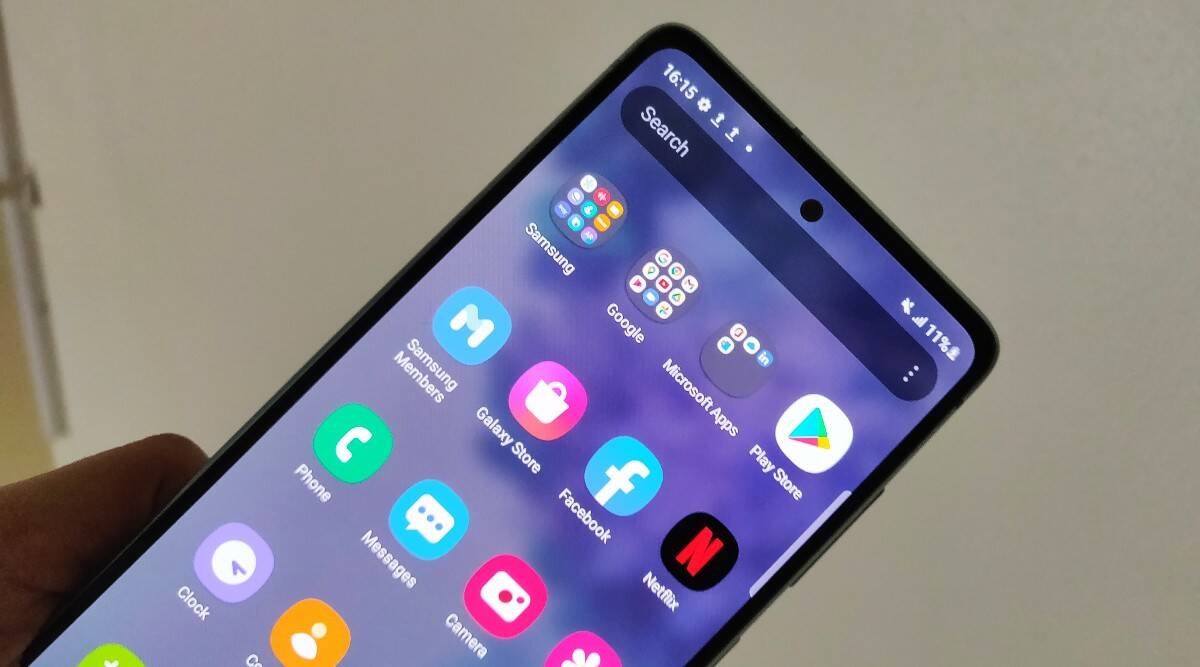
Have a Samsung phone? Here’s how you can improve battery life
Are you a Samsung phone user and worried about the battery draining faster than usual? Well, there are a number of things that you can do to improve battery life and keep the phone running smoothly. So, keep reading if you want to solve the issue of battery drain.
Always-on-Display, Widgets
Always-on-Display (AoD) usually takes around eight per cent of battery life in a day if you are checking the time, date and alerts very often. You can keep it off and simply use the power button to check time and notifications.
In case you are using the AoD feature, then enable the Auto-Brightness option. There is no need to keep the music option enabled in the AoD section. Samsung even lets you add fancy GIFs on your lock screen, which one should avoid in order to save battery.
While AoD is a convenient option to see the time or notifications in the middle of the night without having to touch the screen, it is best to turn it off at night. The feature won’t drain a lot of battery at night, but every bit counts.
If you can avoid using widgets on the lock screen, then this will also help save some battery life as they continuously update information and display animations. If you can’t live without widgets, then you should at least limit their usage. Samsung lets you choose widgets for Music, Weather, Today’s schedule, Next Alarm, Digital Wellbeing, and Bixby Routines. You can disable half of them as most of them are not necessary. The same also applies to home screen widgets.
Screen time out, Wi-Fi/mobile data
If you keep your phone’s screen and mobile data on for hours, then you will notice that the battery is draining at a faster rate. This is because the apps that are running in the background (and the one that is active) are continuously using the phone’s internet connection, resulting in battery drain.
Even if you are not using any app and the screen is on, your device requires power to light up. There are times when you forget to turn off the screen, so one should reduce the screen’s sleep timeout setting. In your phone’s settings section, just type screen timeout in the search bar if you can’t find this option. The shortest duration available is usually 15 seconds. You can choose one minute.
Additionally, one should try and keep mobile data, Wi-Fi, GPS/location, and Bluetooth off when they are not in use. It is better to disable them at night before sleeping. Users can also turn off the “Improve accuracy” option to save some battery. It basically uses Wi-Fi and Bluetooth to offer precise location information.
Display settings, Motion Smoothness
If you have a flagship Samsung phone, then you can reduce the resolution of the screen. QHD resolution will consume much more battery than full HD+ displays as the former requires extra processing power to render more pixels. You can change screen resolution in the display settings.
It is also advised to use the adaptive brightness feature, which will automatically adjust your phone’s brightness depending on the lighting conditions. If your phone’s brightness is full, then your phone will require more power than usual. You can enable Dark Mode in the display settings as it saves battery up to a certain extent.
Motion Smoothness is basically the refresh rate option in Samsung phones. These days a lot of devices offer support for 120Hz refresh rate which helps with a better gaming experience. However, the truth is most of the popular games don’t even support a high refresh rate, which means you can’t take advantage of this feature. Yes, you do get a better scrolling experience and faster content transitions, but this doesn’t make a very big difference for an average user. If you switch to the 60Hz refresh rate option, then you will notice a battery boost.
Sleep mode for apps, limit app features
Android phones have gotten really good at managing memory and offer a smoother multitasking experience. The software is well-optimised and the background apps don’t consume a lot of battery. Samsung offers a “Background usage limits” feature in the Battery section. Here, you will find a “Put Unused Apps to Sleep” option, which you can enable. The feature automatically adds apps in “sleeping” and “deep” sleeping modes. This is a useful feature to limit the usage of background apps.
You can also enable Power saving mode to save battery, but this will limit CPU speed to 70 percent and decrease the brightness by 10 percent. Even if you don’t enable this option, you can manually turn on options like “Limit CPU,” “Decrease brightness,” and “Limit apps and Home screen.”
The social media apps like Facebook and Instagram consume a lot of data, which basically affects the battery. So, you can restrict some of the features of the apps to reduce their power and data consumption. You can turn off the autoplay feature in the apps because even if you don’t use them they consume data and battery. You can also turn off location services for most of the apps. Some of the apps like Instagram offer a data saving option, which you can enable.
Wallpaper
Users are advised to keep the Wallpaper services option off for the lock screen. Additionally, it is better to use Static wallpapers than Dynamic ones. The live or animated wallpapers consume a certain amount of battery, so you should use still images as wallpapers. Those who are not using dark mode should enable it as it consumes slightly less battery than light mode. Samsung users will find this option in the Wallpaper section.
Disable unnecessary apps, limit notifications
Turn off notifications for those apps that you don’t usually use. There are some apps that you use but you don’t want them to send you unnecessary notifications. You can turn off notifications for any app in the settings section. Additionally, it is better to disable the apps that you not using at all.
Brands offer native apps that you can’t uninstall, but once you open any one of them, they send unnecessary notifications and consume battery. You can “Disable” or “Force Stop” them and even turn off the background data option for them. Just go to App info > tap on Mobile data > disable “Allow background data usage.”
You can do this for apps that are less important. In the App info section, you can also turn off “Allow background activity” by tapping on the “Battery” tab.
Battery usage statics, optimise apps
Those who are concerned about battery drain should check battery usage statics in the settings. Samsung gives detailed data on how much battery each app is consuming. You can then accordingly reduce the usage of the apps.
There is an “Optimise battery usage,” which you can turn on. This will make sure that the apps are using less battery, but some of the background functions will be restricted. You can use this feature for the apps that are less important and don’t need to run in the background. You can find this option by searching for “Optimise battery usage” in the settings.